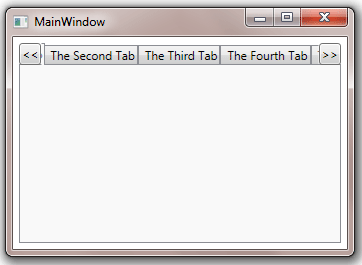Table of Contents
- Getting Started
- EO.Pdf
- EO.Web
- EO.WebBrowser
- EO.Wpf
- Overview
- Installation & Deployement
- Skin & Theme
- Common Taskes and Services
- EO.Wpf Buttons
- EO.Wpf Calendar & DatePicker
- EO.Wpf ComboBox
- EO.Wpf DockView
- EO.Wpf Gauge
- EO.Wpf ListBox
- EO.Wpf Menu
- EO.Wpf MaskedEdit
- EO.Wpf ProgressBar
- EO.Wpf Slider
- EO.Wpf SpinEdit
- EO.Wpf SplitView
- EO.Wpf TabControl
- EO.Wpf TreeView
- EO.Wpf Utility Controls
- EO.Wpf WindowChrome
- Sample Data Objects
- Common Topics
- Reference
| Scrolling Tab |
Overview
EO.Wpf supports scrolling tabs. When scrolling is enabled, if there is not enough room to display all tab headers, a scroller will be displayed to allow user to scroll the tab headers.
Enable Scrolling
To enable scrolling, simply set the TabControl's TabItemOverflowStrategy to Scroll. The following XAML demonstrates this feature:
<Window x:Class="Test.MainWindow" xmlns="http://schemas.microsoft.com/winfx/2006/xaml/presentation" xmlns:x="http://schemas.microsoft.com/winfx/2006/xaml" xmlns:eo="http://schemas.essentialobjects.com/wpf/" xmlns:sys="clr-namespace:System;assembly=mscorlib" Title="MainWindow" Height="250" Width="350"> <Border Padding="6"> <eo:TabControl TabItemOverflowStrategy="Scroll"> <eo:TabItem Header="The First Tab"></eo:TabItem> <eo:TabItem Header="The Second Tab"></eo:TabItem> <eo:TabItem Header="The Third Tab"></eo:TabItem> <eo:TabItem Header="The Fourth Tab"></eo:TabItem> </eo:TabControl> </Border> </Window>
The above code produces the following result:

Customzing Scroller Style
You can use TopLeftScrollButtonStyle and BottomRightScrollButtonStyle to customize the top/left scroll button and the right/bottom scroll buttons. The following sample demonstrates this feature:
<Window x:Class="Test.MainWindow" xmlns="http://schemas.microsoft.com/winfx/2006/xaml/presentation" xmlns:x="http://schemas.microsoft.com/winfx/2006/xaml" xmlns:eo="http://schemas.essentialobjects.com/wpf/" Title="MainWindow" Height="250" Width="350"> <Border Padding="6"> <eo:TabControl TabItemOverflowStrategy="Scroll" HorizontalAlignment="Left" DropDownMenuMode="None"> <eo:TabControl.TopLeftScrollButtonStyle> <Style TargetType="eo:RepeatButton"> <Setter Property="ContentTemplate"> <Setter.Value> <DataTemplate> <TextBlock><<</TextBlock> </DataTemplate> </Setter.Value> </Setter> </Style> </eo:TabControl.TopLeftScrollButtonStyle> <eo:TabControl.BottomRightScrollButtonStyle> <Style TargetType="eo:RepeatButton"> <Setter Property="ContentTemplate"> <Setter.Value> <DataTemplate> <TextBlock>>></TextBlock> </DataTemplate> </Setter.Value> </Setter> </Style> </eo:TabControl.BottomRightScrollButtonStyle> <eo:TabItem Header="The First Tab"></eo:TabItem> <eo:TabItem Header="The Second Tab"></eo:TabItem> <eo:TabItem Header="The Third Tab"></eo:TabItem> <eo:TabItem Header="The Fourth Tab"></eo:TabItem> <eo:TabItem Header="The Fifth Tab"></eo:TabItem> </eo:TabControl> </Border> </Window>
The above code produces the following result: