Table of Contents
- Getting Started
- EO.Pdf
- EO.Web
- EO.WebBrowser
- EO.Wpf
- Overview
- Installation & Deployement
- Skin & Theme
- Common Taskes and Services
- EO.Wpf Buttons
- EO.Wpf Calendar & DatePicker
- EO.Wpf ComboBox
- EO.Wpf DockView
- EO.Wpf Gauge
- EO.Wpf ListBox
- EO.Wpf Menu
- EO.Wpf MaskedEdit
- EO.Wpf ProgressBar
- EO.Wpf Slider
- EO.Wpf SpinEdit
- EO.Wpf SplitView
- EO.Wpf TabControl
- EO.Wpf TreeView
- EO.Wpf Utility Controls
- EO.Wpf WindowChrome
- Sample Data Objects
- Common Topics
- Reference
| Using Advanced Splitter |
EO.Wpf SplitView supports advanced splitter mode. To use this feature, set SplitView.SplitterMode to Advanced. In advanced splitter mode, user can select/collapse views and switch SplitView orientation. The following image demonstrates various features of this mode:
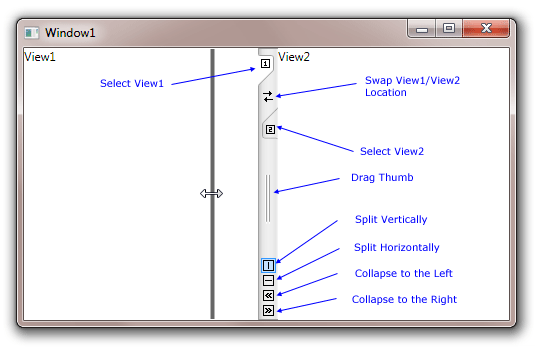
A SplitView in advanced mode can be collapsed to all four sides. When a SplitView is collapsed, it displays a tabbed interface that allows user to select either view. The following XAML demonstrates this feature by:
- Setting SplitterMode to Advanced;
- Setting Orientation to Vertical (View1 and View2 are arranged vertically, splitter bar is horizontal);
- Setting CollapseState set to BottomRight;
- Setting View1Title and View2Title to customize the title text for the tab buttons;
<Window x:Class="Test.Window1" xmlns="http://schemas.microsoft.com/winfx/2006/xaml/presentation" xmlns:x="http://schemas.microsoft.com/winfx/2006/xaml" xmlns:eo="http://schemas.essentialobjects.com/wpf/" Title="Window1" Height="300" Width="500"> <eo:SplitView SplitterMode="Advanced" Orientation="Vertical" CollapseState="BottomRight" View1Title="Design" View2Title="Code"> <eo:SplitView.View1> <TextBlock>View1</TextBlock> </eo:SplitView.View1> <eo:SplitView.View2> <TextBlock>View2</TextBlock> </eo:SplitView.View2> </eo:SplitView> </Window>
The above code produces the following result:
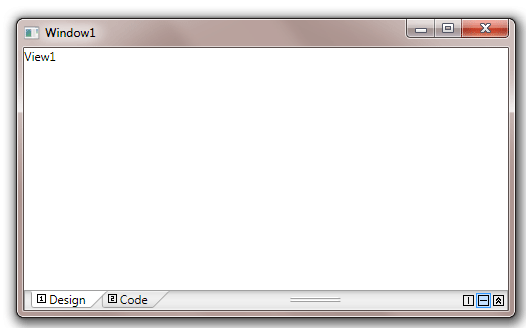
When a SplitView is in collapsed mode, user can either drag the splitter bar or click the "collapse" button on the splitter bar to switch back to split mode.

